巧用 Word 2013 发布文章到 WordPress 博客
我们都知道,WordPress 自带的编辑器功能比较弱,而使用 Word 编辑文档却功能强大。其实我们使用 Word 编辑好的文档也是可以直接发布到 WordPress 博客的,并且能够保留 Word 文档所编辑好的格式。下面三好公民就与大家分享一下 Word 2013 发布文章到 WordPress 博客的方法步骤:
1.在使用 Word 编辑好文档之后,点击左上角的“文件”菜单。如图:
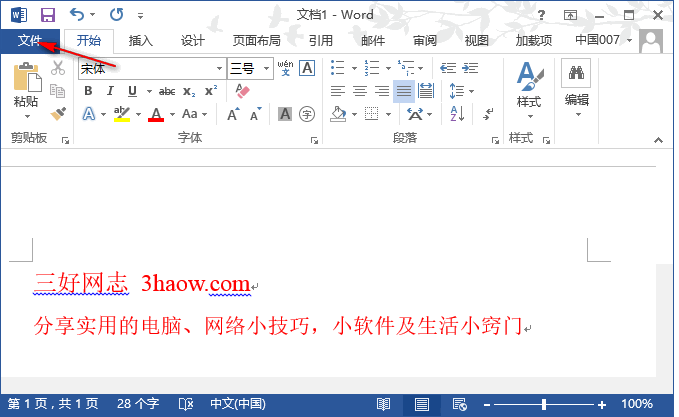
2.在打开的“文件”菜单列表中选择“共享”下的“发布至博客”。如图:
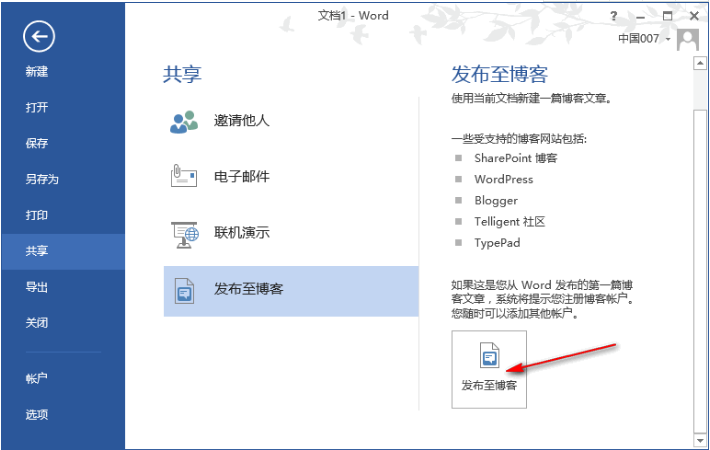
3.然后点击右侧窗口中的“发布至博客”按钮,就会弹出“注册博客帐户”对话框。如图:
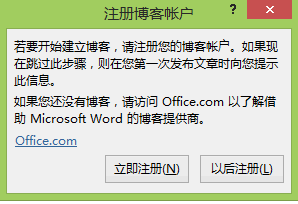
4.点击“立即注册”按钮,弹出“新建博客帐户”窗口。如图:
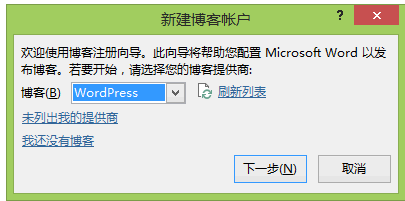
5.在博客下拉列表中选择“WordPress”,然后点击“下一步”,弹出“新建 WordPress 帐户”窗口。如图:
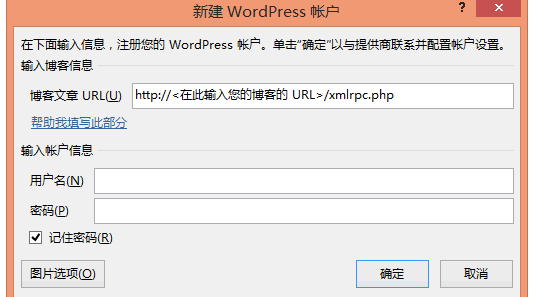
在“博客文章URL”中输入你的博客URL地址,在“输入帐户信息”中输入你的用户名和密码,勾选“记住密码”。如图文章中有图片的话,还可以点击“图片选项”按钮,设置一下图片的上传位置。
6.最后点击“确定”。然后就会回到你当前的文档编辑界面,并且 Word 菜单栏中多了一项“博客文章”菜单。如图:
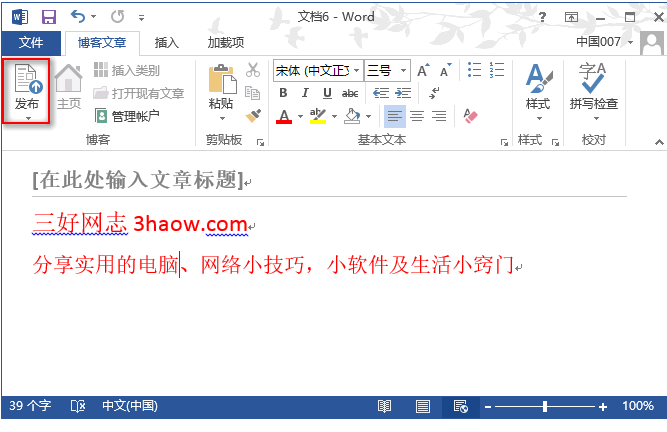
你可以继续编辑文档,编辑完成之后点击左上角的“发布”按钮即可。
本文链接:https://h.finchui.com/wordpress/2641.html 转载需授权!

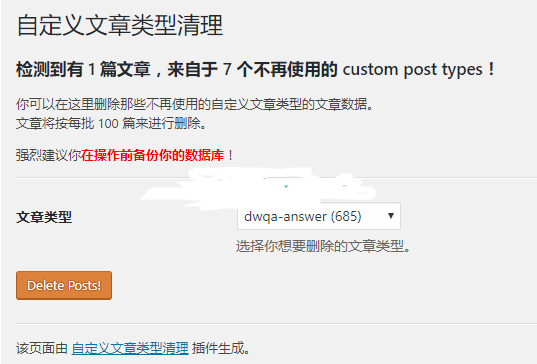
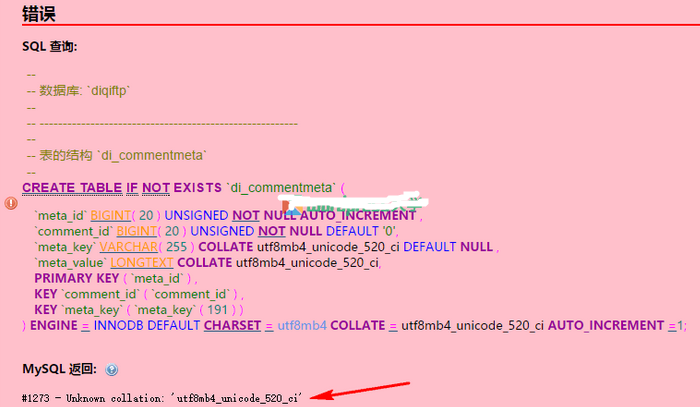
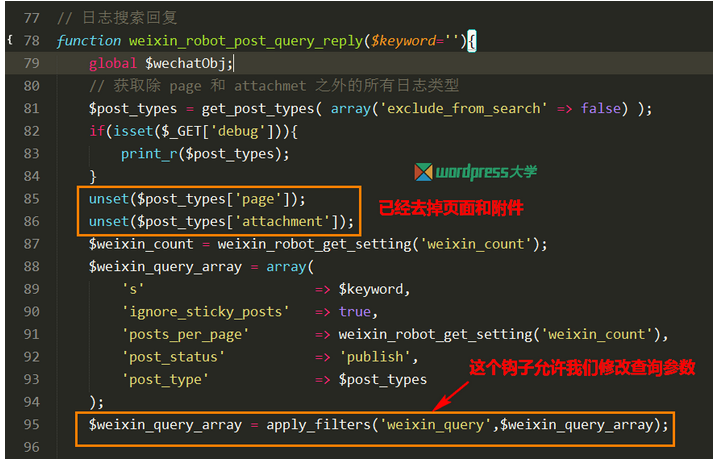
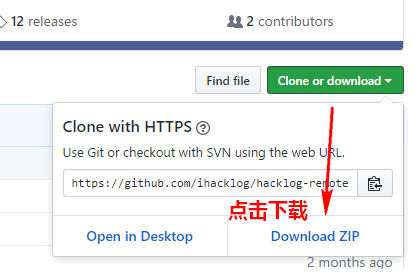
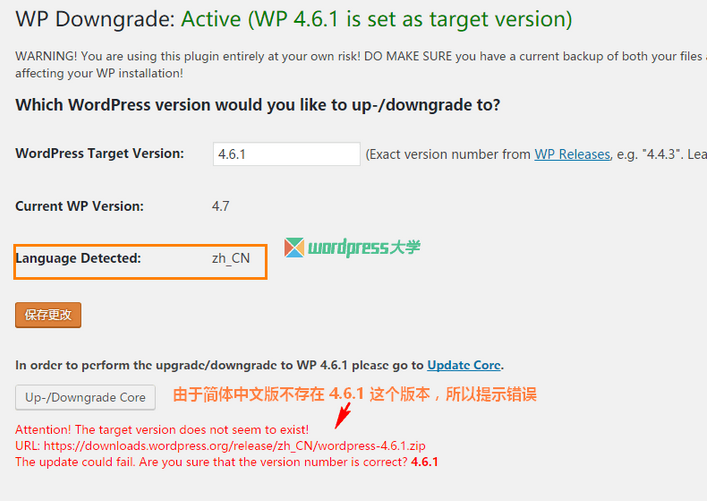

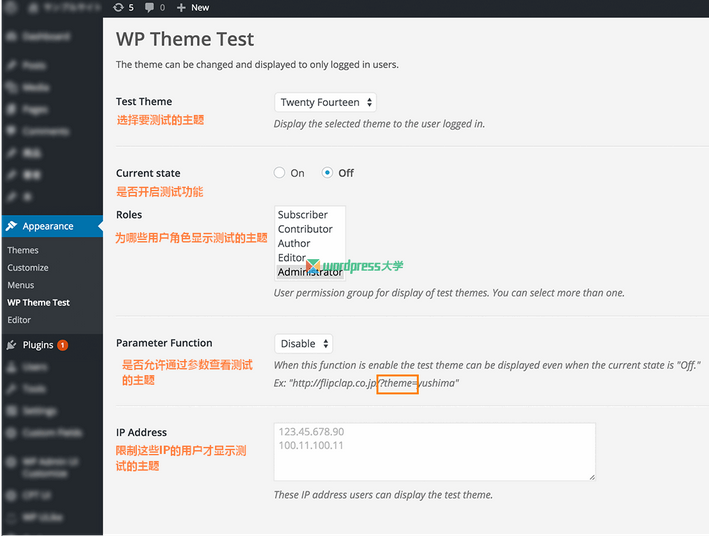
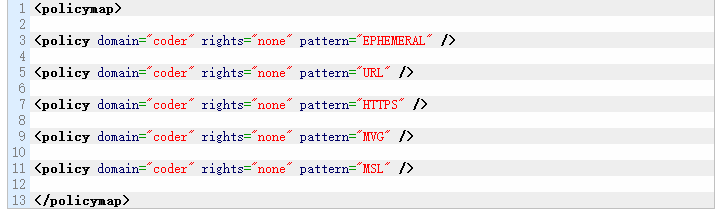
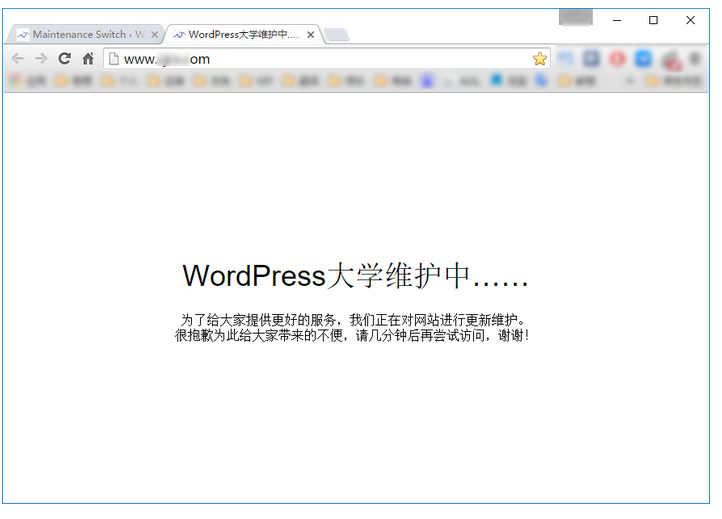
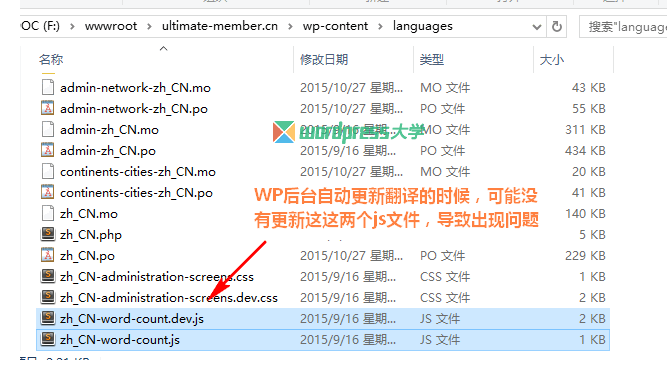

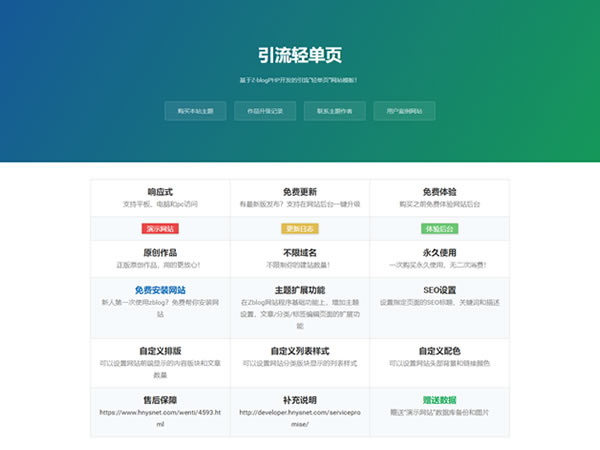

 在线咨询
在线咨询