自动备份 WordPress 到 Google drive (Google 云端硬盘)
今天和大家分享一下自动备份 WordPress 到 Google drive (Google 云端硬盘)的方法,支持自动备份WordPress网站的文件和数据库。
Google Drive,也就是“Google 云端硬盘”,是谷歌于今年(2012年)4月24日推出的一项新的云存储服务,每位新用户都可以免费获得5GB容量的存储空间, 你也可以根据需要按每月支付2.45美元的方案将存储空间升级到25GB,或每月支付4.99美元即可获得100GB的存储空间。
Google 云端硬盘地址:https://drive.google.com/ (可能需要使用特殊方法访问)
备份 WordPress 的方法有许多,其中不乏使用插件的方式。在这里我就为大家介绍一款备份插件 Google Drive for WordPress,通过这款插件能够轻易地将你的 WordPress 博客备份到谷歌网盘。
安装插件
1.下载 Google Drive For WordPress 插件,然后登录你的 WordPress 后台控制面板,来到“插件” > “添加新插件” > “上传插件”,上传刚才下载来的 Google Drive For WordPress 插件,安装。
2.激活插件后,你会在左边菜单列表中多了一条“Configure Google Drive(配置 Google Drive)”的选项。
3.授权 Google Drive For WordPress 插件访问你的谷歌网盘
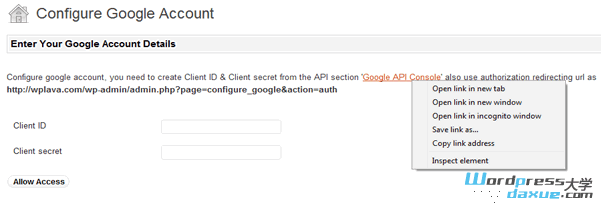
在插件配置页面上方打开“Google Api Console”链接,来到如下新页面:
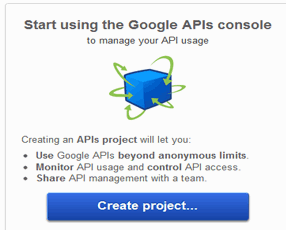
点击“ Create Project(创建项目)”,然后命名此项目,如“Wplift Backup”,填写你的谷歌帐户ID,再上传一个 Product Logo(可选的),如下图:
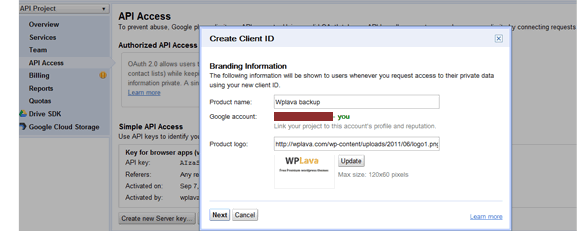
创建 client Id(客户ID):点击 “Next”,在出现的程序类型中就填上“Web Application”,再点击“ more option(更多选项)” ,你会看到更多选项,包括:
“Authorized Redirect URIs”,允许的重定向网址,就好像“http://yoursite.com/wp-admin/admin.php?page=configure_google&action=auth”。
和
“Authorized JavaScript Origins”,也就是你的网址。
点击“ create account id(创建帐户ID)”,获取“Client ID”和“Client secret”,如下图所示:
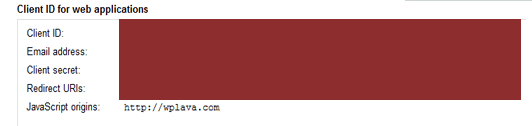
然后将获得的“Client ID”粘贴到插件配置页面相应的位置,最后点击“Allow Access(允许访问)”,见下图:
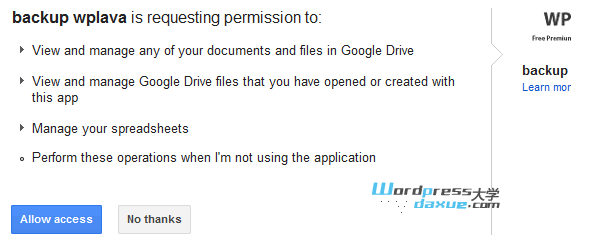
配置 Google Drive For WordPress 插件
插件获得访问你的 Google drive 权限后,接着下来就可以设定备份 WordPress 的类型了,你可以选择仅仅备份文件,也可以选择只备份数据库,或者两者同时备份。
1.设置自动备份,这部分包括几个选项:命名备份文件夹;是否启用邮件提醒;定时备份等。
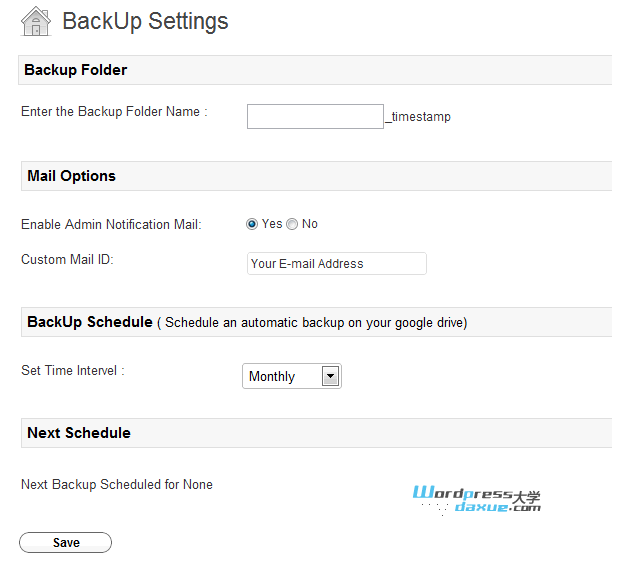
2. 数据库备份,这部分允许你根据需要选择是否备份 WordPress 数据库或管理数据库备份文件:
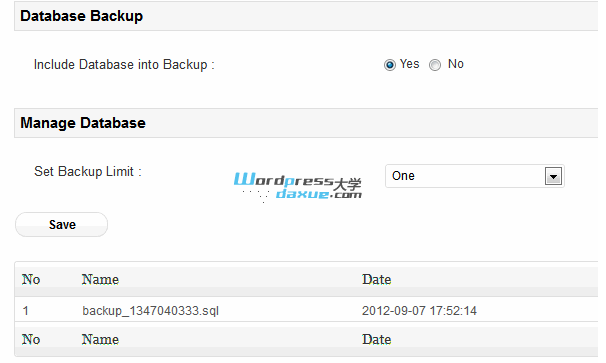
3.管理备份文件,如设定备份文件的数量,下载、移动或删除备份文件等。
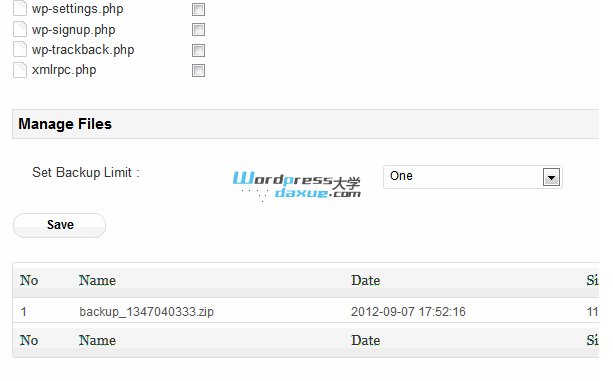
手动备份
这个选项允许你手动备份 WordPress,也就是说,你可以在需要的时候才备份一次 WordPress,只要点击“Backup Now(立刻备份)”按钮即可,此后你会收到邮件通知。
在Google Drive上查看备份文件
使用你的谷歌帐户登录谷歌网盘就可以查看并管理你的 WordPress 备份文件了,就如下图所示:

本文链接:https://h.finchui.com/wordpress/2574.html 转载需授权!

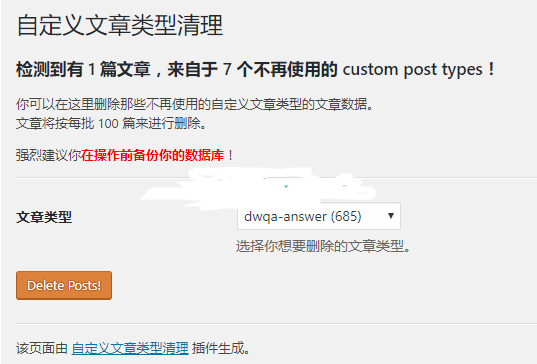
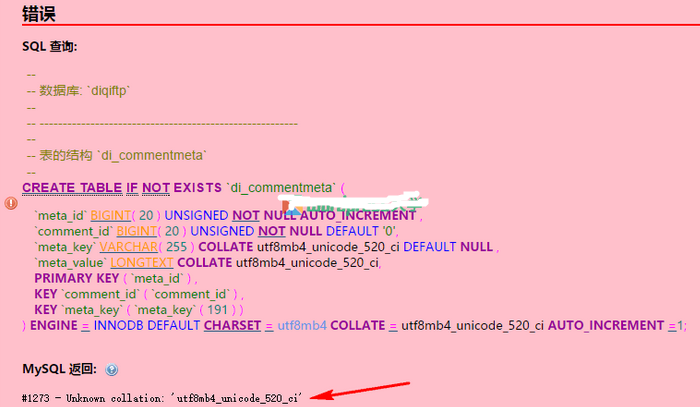
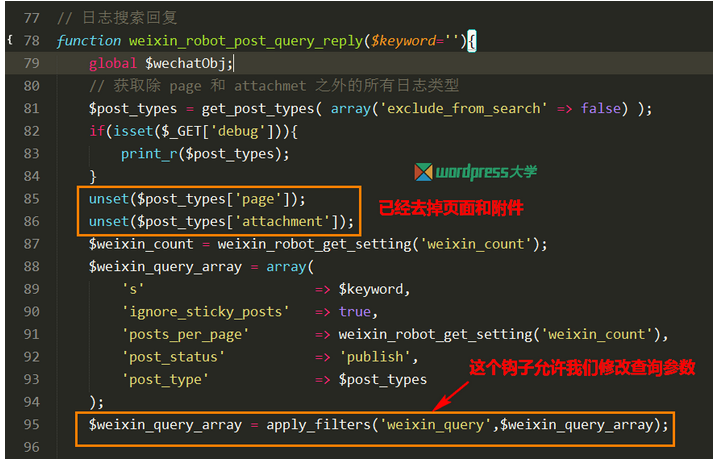
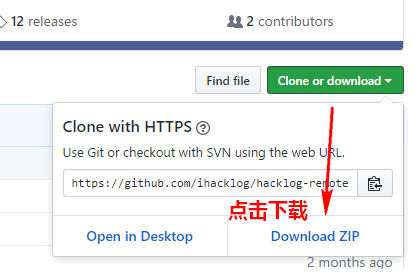
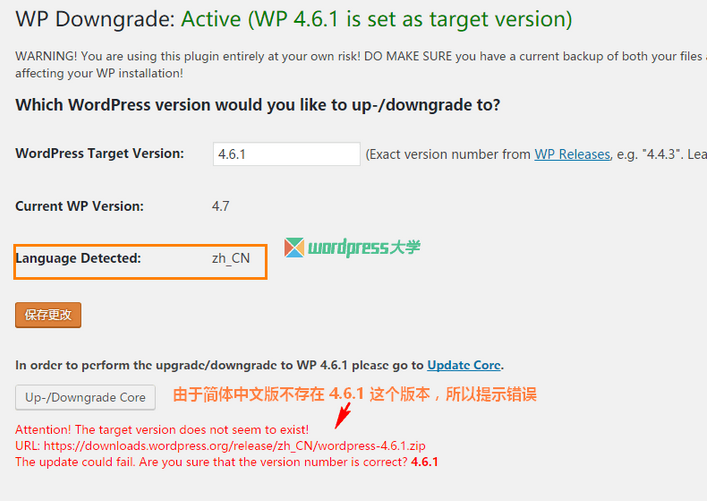

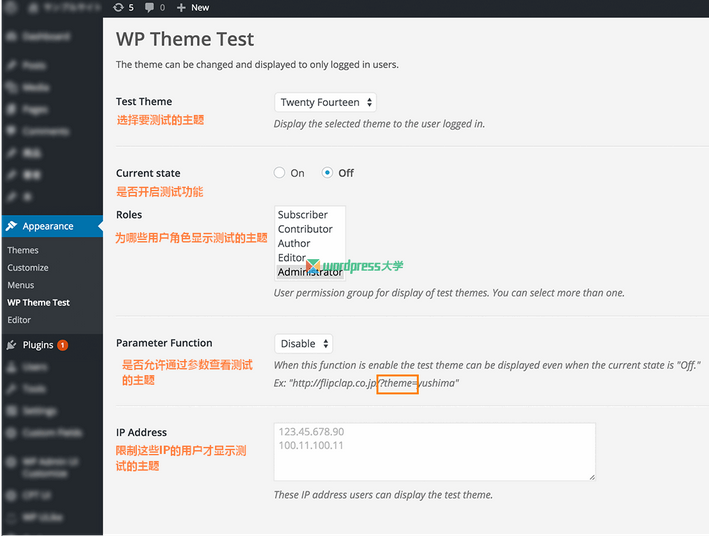
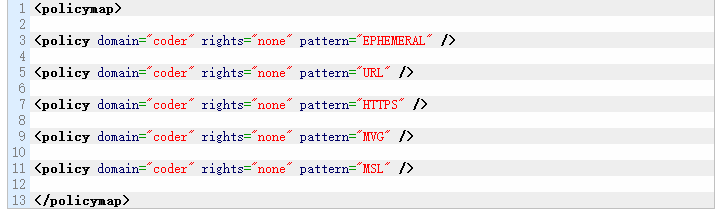
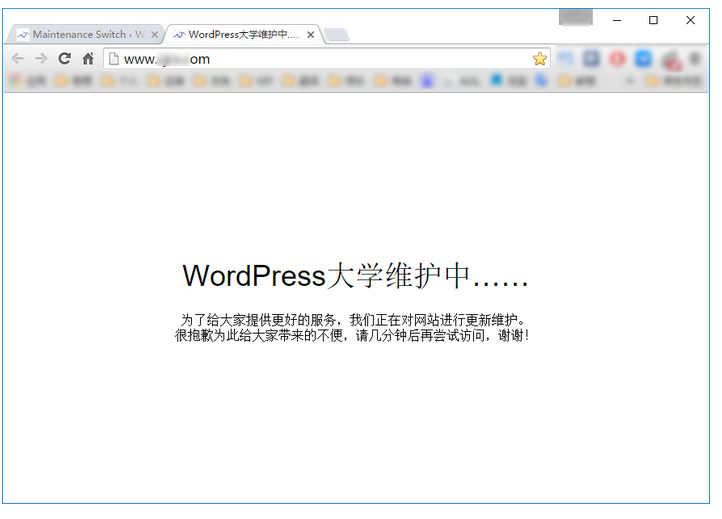
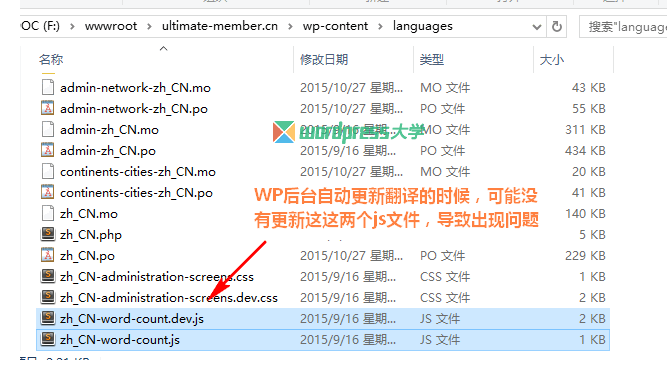

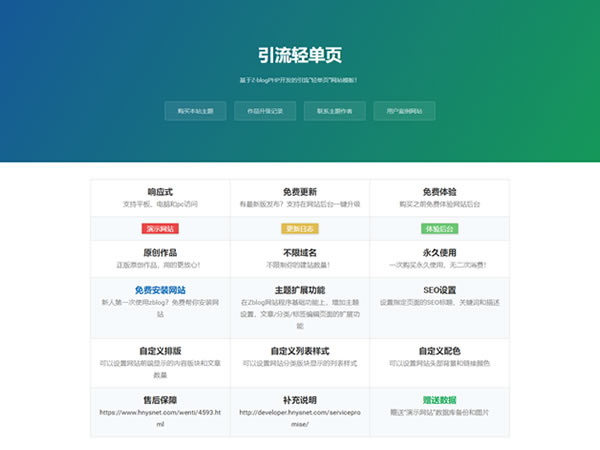



 在线咨询
在线咨询